Calendar Module
The Calendar module is provided to SIMS licensees who have purchased this optional feature. The Calendar module allows you to add upcoming events to an online calendar on your website.
To view the Calendar module, select the Modules Tab from the Admin Menu, and then select Calendar. The Calendar information will load within the right-hand column of your SIMS Interface.
Included with the purchase of the Calendar Module is a customized calendar theme, designed to suit your companies brand.
Calendar Views
Events can be viewed in two different ways in a Calendar, depending on your needs. Both views use the same administration system and allow the user to select a start and end date, category, and add an event description. Both options also use a pop-up (modal) window to display event details to the user.
Calendar View

Events at a Glance

display a large amount of events that would otherwise make the calendar view too cramped.
Viewing Events
In the Viewing table (default Calendar modules page), you are able to select the items, type, month and year of events you would like to view. Simply select the information you want, and click GO. If there are events coming up within your date range, you will have the option to delete or edit the events. By default, you will be able to view upcoming events for the current month.
Adding Events
- From the SIMS Admin Panel, select Modules and then choose Calendar
- At the top of the Calendar Panel, select Create Event.
- In the first field, enter a name for your event.
- If you choose, you can create types of events. Otherwise, keep the default setting.
- Enter a start date and end date in the format MM/DD/YYYY. A calendar will open to assist in adding the date.
- You can also enter the start and end time in the format HH:MM AM/PM.
- In the final field, you can enter either a description or details of the event. You may also enter a URL where users can browse for further information, or link to a file by choosing the article or file browser icon to the left... If you just type in the address for a website with no added description, the users will be directed to that URL rather than seeing a description.
- Click Save. Your new event will be added.
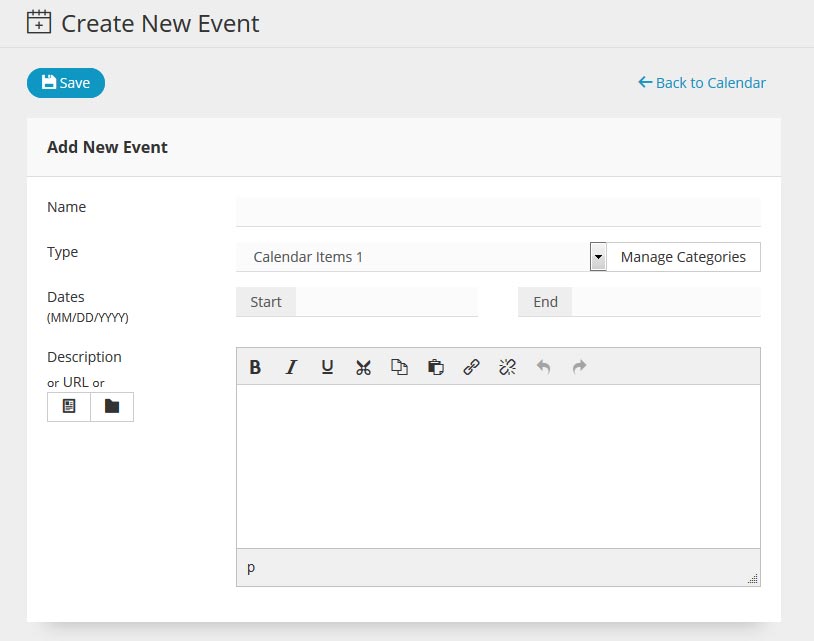
Deleting or Editing an Event

- To Edit an Event or Delete an Event open the Calendar Module in SIMS Administration Panel.
- You will be presented with a list of all events within the current month by default. If the event you wish to edit or delete is listed in a different month or year, select it within the Viewing options at the top. (Calendar Type, Month, Year).
- Once you've located your event, select the event with your cursor.
- On the bottom left corner you will see a delete or edit icon. Select whichever action you desire.
Calendar Type Manager
You can give events Calendar Types (or "Categories") to help in organizing events. For example, you may want to list events by Sales, Holidays, Special Events, Fundraisers, etc.
Adding a New Calendar Type
- In the main Calendar Modules page, select Create Category on the top left.
- Enter the Name for your new category.
- Enter the Order number for the category. This will determine what order your category is listed in.
- Toggle the Status of your Category Type. By default it is activated, but you may choose to temporarily hide the category from public viewing until a later date.
- You may also choose to restrict access for a certain calendar type. For example, if you are using Visitor Accounts, only users who are logged in may see the events for this type.
- When you are finished, be sure to Save.
Editing Calendar Types
You can edit a Calendar Type by selecting its name from the list of Calendar Types. A new screen will open where you can see how many event articles are associated to it as well as review any associated articles.
Removing a Calendar Type
In order to remove a Calendar Type / Category, all articles need to be disassociated from it. You can review if there are any associated articles with a Calendar Type by selecting it from the Calendar Type menu and selecting View Events. Once the Calendar Type is removed from these articles, you can safely remove it. If you have too many associated articles and need assistance removing a Calendar Type, please contact our support team.