Restricted Feature Access
The SIMS Security Tab is only accessible by designated SIMS ***Super Users*** If you do not have access, you may need to contact your main website administrator to grant you access, or contact a Sencia Administrator (we may require authorization).
Creating a New Administrative User
To access the User Features, click on the Security Tab in the Administration Panel. This will expand the Security menu, with user features now accessible.
- Click the User Accounts option from the Security menu.
- On the top left, select the Create Account button. The Create Account Panel will open.
- Fill in the Create Account Screen with the new user account information. Required fields are: Email, Password and User Group. The rest is all optional information.
- Click Create Account at the bottom of the Create Account Screen when you are completed. The user account will be created.
This information can be edited and updated at any time by clicking on the Users Name on the User Accounts Management Screen.
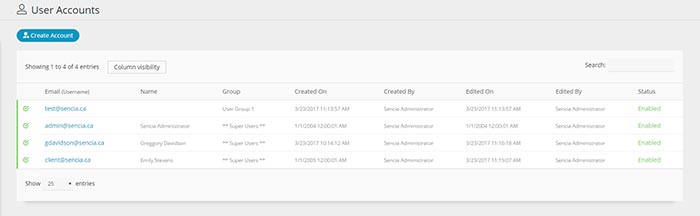
Note!
Using User Groups to set User Permissions
You can use User Groups and Article Groups to assign permissions to articles. These permissions let you allow or restrict the editing of articles to a select number of users.
For example, you may choose to update your website yourself, as a *** Super User ****, but you may have a staff member whom you would like to update various articles as well, such as the Upcoming Events article and the Frequently Asked Questions article. You can assign that staff member rights to update only these articles while editing the remainder of the website will be off-limits to them. While they will still be able to browse the website, they will not be able to edit any pages other than those you have specified.
User Groups
A User Group consists of a group of users who share the same publishing rights for your website. Once a user is assigned to a User Group, only a *** Super User *** may then define which Article Group(s) the User Group may edit.
Creating a User Group:
- Select the User Groups option from the Security Menu.
- Select the Create Group button on the top left of your screen.
- Enter a name for the new User Group.
- Click the Save button on the top left screen. Your newly created user can now log into the SIMS Administration Panel.
Removing a User Group:
In order to remove a User Group, you will need to remove all Users and Article Groups associated with it.
- Select User Groups from the Security Menu in SIMS.
- If the User Group has no associated Users or Article Groups, a Trash Icon will appear. Select the icon to remove the User Group, otherwise remove all Users from this User Group and see Removing Access to Article Groups.
- Select the Trash Icon to remove the User Group.
Article Groups
Article Groups are a way of bundling articles together for article management and security reasons. User Groups may be granted access to only articles defined within the Article Groups they have permission to access. In short, it is an easier method of assigning permissions, rather than having to go through each article and user, defining permissions along the way.
For example, suppose you had an Article Group called Marketing, which the Marketing User Group was allowed to edit. You would then define which articles are to be made a part of the Marketing Article Group, which would thereby grant editing permissions to those users in the Marketing User Group. When adding a new user, you merely have to assign the account to be a member of the Marketing User Group, and all permissions will be set.
Creating an Article Group
- Select Article Groups in the Security Menu. The Article Groups Panel will open and list all currently existing article groups.
- In the bottommost entry field, enter the name of the Article Group you would like to create.
- Select the Add button on the right.
- Your new Article Group will be created and you can now assign it to articles.

Assigning Article Groups to Articles
You can assign articles to Article Groups within the Article Editor either when the article is first created or when editing an article. The option will be available under the Article Tab.
Granting or Removing Access to Article Groups
You can grant SIMS Users within a specific User Group access to Article Groups by visiting the User Groups panel within the Security Menu.
- Select the appropriate User Group by clicking on it, a page will open with your options.
- On the bottom of your screen will be a section that lists # Accessible Article Groups, select this area to expand a list of accessible articles (if any) with options to add access to all predefined Article Groups in a dropdown list.
- Select the Article Group you would like your selected Article Group have access to and then select Add.
- Be sure to Save when you are complete.
Listing Articles Within an Article Group
You can easily list all articles within an Article Group by visiting the Article Groups Panel within the Security Menu. A list of all Article Groups will display. Select the View button to the far right of the Article Group you wish to view articles for. You will be presented with a list of all articles associated with your selected Article Group.
Removing Article Groups
In order to remove an existing Article Group, you will need to ensure no article is associated with the group. See above for "Listing Articles Within an Article Group" to see how you can easily list articles to remove from a desired group. If articles exist, a warning icon will appear until they are removed.

SIMS Security Reports
SIMS Security Reports provide information regarding Valid and Invalid Login attempts to SIMS. These reports record the following information:
- Username
- IP Address
- Login Date & Time
- Logout Date & Time
- Duration (in minutes) of their Session
You are recommended to check this regularly to see if anyone has been trying to access your SIMS Administration Interface.
Note!
Items that are older than 6 months old will be automatically deleted from the reports.